Mastering Excel’s VLOOKUP Formula: A Comprehensive Guide
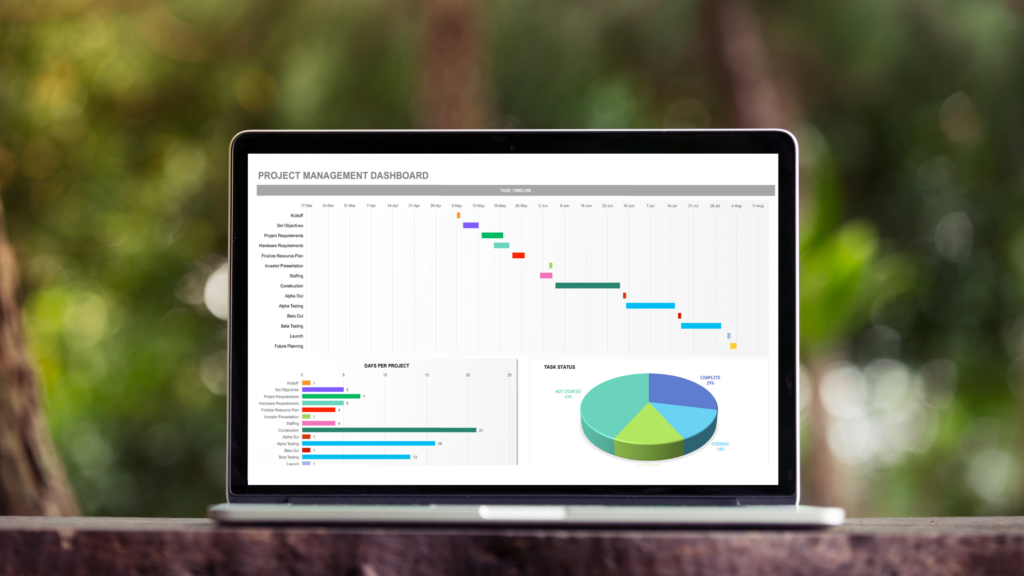
Excel is more than just rows and columns; it’s a powerful tool for data analysis and management. One of its most essential functions is VLOOKUP, which enables you to search for specific values in large datasets. In this comprehensive guide, we’ll dive deep into VLOOKUP, exploring its various applications, tips, and potential pitfalls.
What is VLOOKUP in Excel?
VLOOKUP is an Excel function that stands for “Vertical Lookup.” It allows you to search for a specific value (lookup value) in the first column of a table, and then return a corresponding value from the same row in a specified column. It’s like a digital detective that fetches information based on your criteria.
How To Find an Exact Match Using VLOOKUP?
Let’s say you have a list of products and their prices, and you want to find the price of a specific product. You can use VLOOKUP to do this:
=VLOOKUP(lookup_value, table_array, col_index_num, [range_lookup])
- lookup_value: The value you want to search for.
- table_array: The range containing the data you want to search in.
- col_index_num: The column number from which to return the result.
- range_lookup: TRUE (approximate match) or FALSE (exact match).
Example: =VLOOKUP(“Product A”, A2:B10, 2, FALSE) will return the exact price of “Product A.”
How To Find Approximate Match Using VLOOKUP?
You can use VLOOKUP for approximate matches as well. For instance, if you want to find an approximate grade for a given score:
=VLOOKUP(lookup_value, table_array, col_index_num, TRUE)
Example: =VLOOKUP(85, A2:B10, 2, TRUE) will return the closest grade to a score of 85.
How to Use VLOOKUP for Multiple Criteria?
Sometimes, you need to use multiple criteria to find a result. Excel’s VLOOKUP can handle this too. You can use a combination of functions like INDEX and MATCH to achieve this.
How to Use VLOOKUP Across Multiple Sheets?
To perform VLOOKUP across multiple sheets, you can use the sheet name along with the cell reference. For example, Sheet2!A1 refers to cell A1 on Sheet2.
Tips to Use VLOOKUP Function Efficiently
- Keep your data well-structured.
- Use named ranges to make your formulas more readable.
- Consider using Data Validation to avoid input errors.
- Double-check your data types; they must match for an exact match.
Common Errors in VLOOKUP Function
- #N/A Error: Occurs when Excel can’t find a match.
- #REF! Error: Happens when the cell reference is invalid.
- #VALUE! Error: Occurs when the data types don’t match.
- #NUM! Error: Appears when there’s an issue with the formula’s arguments.
Limitations of VLOOKUP in Excel
- VLOOKUP only searches from left to right.
- It’s sensitive to column changes.
- Exact match limitations when dealing with numerical values.
Choose the Right Program
While VLOOKUP is powerful, it’s essential to choose the right tool for more complex data analysis tasks. In such cases, advanced data analysis tools like SQL or dedicated data analysis software may be more suitable.
Conclusion
Excel’s VLOOKUP function is a versatile tool for data retrieval and analysis. By understanding its capabilities and limitations, you can become more proficient in using it for various tasks, from simple data lookups to more complex data analysis operations. Whether you’re a beginner or an Excel pro, VLOOKUP is a skill worth mastering for efficient data handling.
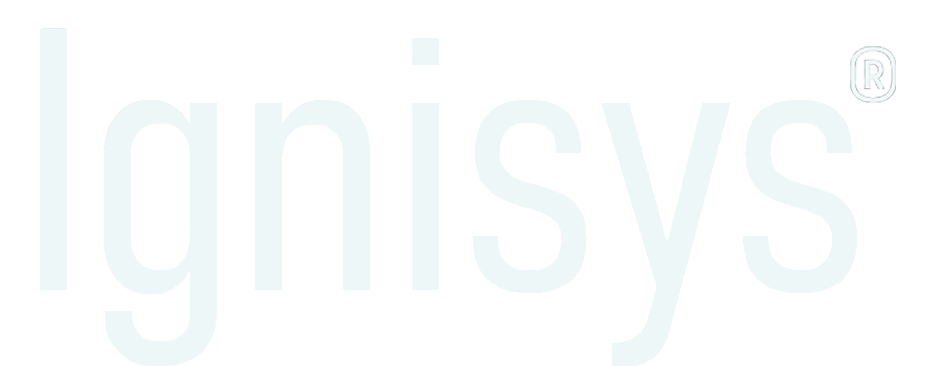
Leave a Reply