Power BI for Beginners: A Comprehensive Guide
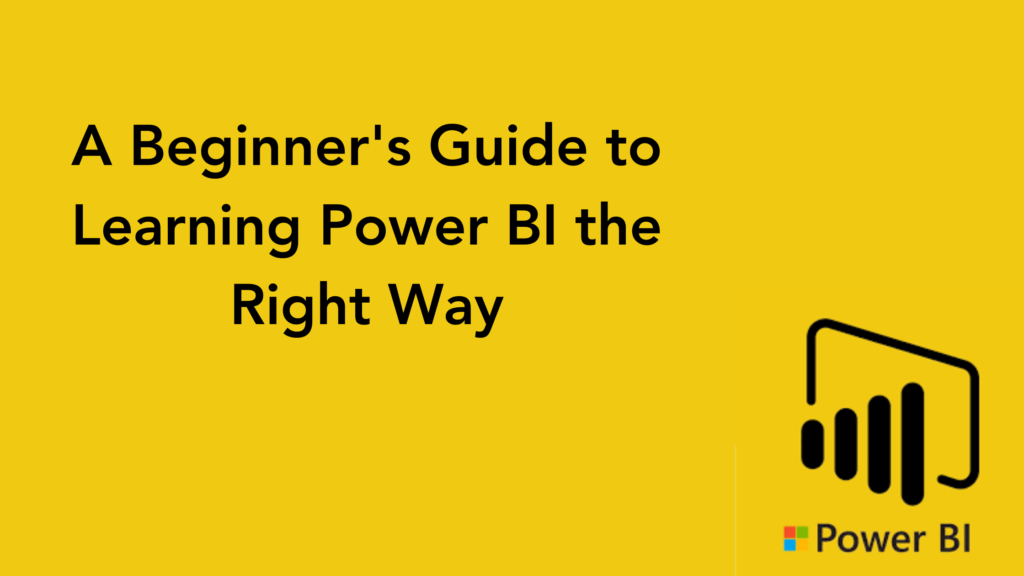
Introduction
Power BI is a powerful business intelligence tool developed by Microsoft that enables users to transform raw data into interactive and visually appealing reports and dashboards. If you’re new to Power BI and want to kick-start your journey in data analysis and visualization, this comprehensive guide will provide you with the essential knowledge and steps to get started.
Understanding Power BI
What is Power BI?
Power BI is a suite of business analytics tools that deliver insights throughout your organization. It connects to hundreds of data sources, simplifies data preparation, and drives ad hoc analysis. With Power BI, you can produce beautiful reports, and then publish them for your organization to consume on the web and across mobile devices. Everyone can create personalized dashboards with a unique, 360-degree view of their business. Additionally, Power BI scales across the enterprise with governance and security built-in.
Key Features of Power BI
- Interactive Dashboards and Reports: Create visually compelling and interactive dashboards that can be shared across your organization.
- Data Connectivity: Connect to a wide range of data sources including Excel, SQL Server, cloud-based data services like Azure, and third-party apps like Salesforce.
- Data Transformation: Use Power Query to clean, transform, and mash up data from multiple sources.
- Data Modeling: Build complex data models using relationships, hierarchies, and calculated columns.
- Data Analysis Expressions (DAX): A powerful formula language for creating custom calculations and measures.
- Real-time Analytics: Monitor your business in real-time with dashboards that update automatically with the latest data.
Getting Started with Power BI
Step 1: Installing Power BI
- Download Power BI Desktop: The first step is to download and install Power BI Desktop from the official Power BI website.
- Sign Up for Power BI Service: Create a free account to access the Power BI service where you can publish and share your reports.
Step 2: Connecting to Data Sources
- Open Power BI Desktop: Launch the application and go to the ‘Home’ tab.
- Get Data: Click on the ‘Get Data’ button to choose from a variety of data sources such as Excel, SQL Server, Web, and many others.
- Load Data: Select your data source, load your data into Power BI, and start exploring it.
Step 3: Transforming Data
- Power Query Editor: Use the Power Query Editor to clean and transform your data. You can perform operations like removing duplicates, filtering rows, and merging tables.
- Applied Steps: Each transformation step is recorded and can be modified or deleted as needed.
Step 4: Creating Data Models
- Relationships: Define relationships between different tables in your data model to ensure accurate analysis.
- Calculated Columns and Measures: Use DAX to create new columns and measures that provide additional insights.
Step 5: Building Reports
- Visualizations Pane: Use a variety of visualizations such as bar charts, pie charts, maps, and tables to represent your data.
- Drag and Drop: Drag fields onto the canvas to create visualizations.
- Formatting: Customize the look and feel of your visuals using the formatting options.
Step 6: Creating Dashboards
- Publishing Reports: Publish your reports to the Power BI service.
- Dashboard Creation: Pin your visualizations to a dashboard to create a single view of your key metrics.
Step 7: Sharing and Collaboration
- Share Dashboards: Share your dashboards with colleagues and stakeholders.
- Collaboration: Use features like comments and annotations to collaborate effectively with your team.
Tips for Power BI Beginners
- Start Simple: Begin with simple datasets and basic visualizations. As you gain confidence, you can move on to more complex data and advanced features.
- Explore Templates: Use pre-built templates available in Power BI to jump-start your report creation.
- Learn DAX: Invest time in learning DAX as it is crucial for creating powerful data models and calculations.
- Utilize Online Resources: There are numerous tutorials, forums, and official documentation available online to help you learn Power BI.
- Practice Regularly: The more you practice, the better you will become at using Power BI.
The first step in using Power BI is connecting to your data sources. Power BI supports a wide range of sources, including databases, spreadsheets, online services, and cloud platforms. Whether you want to import data for offline analysis or establish a live connection for real-time insights, Power BI offers user-friendly wizards and connectors to simplify the data connection process. This guide will walk you through the various data sources you can connect to in Power BI and how to get started.
Types of Data Sources Supported by Power BI
Power BI is designed to integrate seamlessly with a variety of data sources, enabling you to gather and analyze data from multiple platforms effortlessly. Here are some of the key data sources supported by Power BI:
1. Databases
Power BI can connect to a variety of databases, including:
- SQL Server: Connect directly to SQL Server databases to pull in data.
- Oracle: Integrate with Oracle databases for comprehensive data analysis.
- MySQL: Use MySQL connectors to import or link to data.
- PostgreSQL: Import data from PostgreSQL databases for robust analysis.
2. Spreadsheets
Importing data from spreadsheets is straightforward:
- Excel: Import data directly from Excel files (.xlsx, .xls) to leverage familiar data.
- CSV: Use CSV connectors to import data from comma-separated value files.
3. Online Services
Power BI supports a range of online services:
- Microsoft Dynamics: Connect to Dynamics 365 for CRM and ERP data.
- Salesforce: Integrate Salesforce data to analyze customer and sales information.
- Google Analytics: Pull in web analytics data from Google Analytics for marketing insights.
4. Cloud Platforms
Seamlessly integrate with cloud platforms:
- Azure: Connect to Azure SQL Database, Azure Blob Storage, and more.
- Amazon Redshift: Integrate with Amazon Redshift for scalable data warehousing.
- Google BigQuery: Import large datasets from Google BigQuery for analysis.
5. Other Data Sources
Power BI also supports:
- Web pages: Scrape and import data from web pages.
- OData: Connect to OData feeds for data exchange.
- R Scripts: Use R scripts to import data directly from your R environment.
Importing vs. Live Connection
- Importing Data: When you import data, a static snapshot of the data is loaded into Power BI. This method is suitable for smaller datasets and scenarios where real-time analysis is not required. You can refresh the data periodically to update the reports.
- Live Connection: A live connection allows Power BI to query the data source directly in real-time. This is ideal for large datasets and scenarios where up-to-the-minute data is crucial, such as monitoring business performance dashboards.
Using Data Wizards and Connectors
Power BI provides intuitive wizards and pre-built connectors to simplify the data connection process. These tools guide you through the steps to connect to various data sources, ensuring a seamless experience even for users with limited technical expertise.
- Data Wizards: Step-by-step wizards help you configure connections, specify query parameters, and define how the data should be imported.
- Built-in Connectors: Power BI includes a wide array of built-in connectors that automatically handle the complexities of connecting to various data services, from cloud platforms to on-premises databases.
Best Practices for Connecting to Data
- Ensure Data Quality: Before connecting to a data source, ensure that the data is clean and well-organized. This will make the analysis process smoother and more accurate.
- Use Appropriate Data Connection Methods: Choose between importing data and live connections based on your specific needs. Import smaller datasets for offline analysis, and use live connections for real-time data monitoring.
- Secure Data Access: Always use secure methods to connect to data sources. Ensure that sensitive data is protected by appropriate authentication and authorization measures.
Building Data Models
Creating Relationships
Data modeling in Power BI involves establishing relationships between different tables to ensure accurate and comprehensive data analysis. Here’s how to get started:
- Import Data: Load your data from various sources into Power BI Desktop.
- Manage Relationships: Go to the ‘Model’ view, where you can define and manage relationships between tables. Power BI can automatically detect relationships, but you can also manually create them by dragging and dropping fields between tables.
- Cardinality and Cross-filter Direction: Understand and configure the relationship cardinality (one-to-one, one-to-many, many-to-many) and cross-filter direction to control how data flows between tables.
Defining Calculated Columns
Calculated columns are used to add new data to your model based on existing data. They are created using DAX (Data Analysis Expressions).
- Create a Column: In the ‘Data’ view, select the table and click on ‘New Column’ to write a DAX formula.
- Use DAX Functions: Utilize a variety of DAX functions to create calculated columns that perform complex calculations and manipulations.
Applying Data Transformations
Power BI’s Power Query Editor allows you to transform data before loading it into your model:
- Open Power Query Editor: From the ‘Home’ tab, click on ‘Transform data’ to open the editor.
- Perform Transformations: Use the editor to clean and reshape your data by removing duplicates, splitting columns, merging tables, and more.
- Apply Changes: Once you are satisfied with the transformations, apply the changes to load the data into your Power BI model.
Designing Visualizations
Power BI offers a wide range of visualizations to represent your data visually. Here’s how to design effective visualizations:
Creating Visualizations
- Drag-and-Drop Interface: Use the drag-and-drop interface to add fields to the report canvas and automatically create visualizations.
- Choose Visualization Types: Select from various visualization types such as bar charts, line charts, pie charts, tables, maps, and gauges.
- Customize Visualizations: Customize your visualizations by using formatting options to change colors, fonts, and styles.
Enhancing User Experience
- Add Filters and Slicers: Use filters and slicers to enable interactive exploration of your data.
- Interactive Features: Utilize Power BI’s interactive features, such as drill-through, tooltips, and bookmarks, to enhance the storytelling capability of your visualizations.
Creating Reports and Dashboards
Reports and dashboards are the end products of your Power BI analysis. Here’s how to create them effectively:
Building Reports
- Multiple Visualizations: Combine multiple visualizations on a single report page to provide a comprehensive view of your data.
- Arrange Visualizations: Arrange and resize visualizations to create a logical flow of information.
- Add Filters and Slicers: Enable interactive exploration by adding filters and slicers.
Creating Dashboards
- Pin Visualizations: Pin key visualizations from reports to dashboards to create a consolidated view of important metrics.
- Responsive Design: Ensure your dashboards are responsive and adapt well to different devices and screen sizes.
- Add Tiles: Use different types of tiles (text, images, web content) to enhance your dashboard.
Sharing and Collaboration
Power BI allows you to share your reports and dashboards securely with others. Here’s how to share and collaborate:
Publishing Content
- Power BI Service: Publish your reports to the Power BI Service to make them accessible online.
- Access Permissions: Control access permissions to ensure only authorized users can view your content.
Sharing Options
- Individual and Group Sharing: Share your reports and dashboards with specific individuals or groups within your organization.
- Embedding: Embed reports in websites, applications, or SharePoint for broader accessibility.
- Collaboration Features: Use collaboration features such as comments and annotations to facilitate teamwork and gather feedback.
Advanced Analytics with DAX
Data Analysis Expressions (DAX) is a formula language used in Power BI for advanced calculations and data manipulation. Here’s how to leverage DAX for powerful analytics:
Creating Calculated Columns and Measures
- Calculated Columns: Use DAX to create new columns based on existing data.
- Measures: Create measures to perform aggregations and calculations on your data model.
Performing Advanced Calculations
- Time Intelligence: Use DAX functions for time intelligence to analyze data over different time periods.
- Conditional Logic: Implement conditional logic within your reports to display data dynamically based on user interactions.
Learning Resources and Community
To learn Power BI effectively, utilize the wealth of learning resources available:
Microsoft Learn
- Official Documentation: Access detailed documentation on Power BI features and functions.
- Tutorials and Courses: Follow step-by-step tutorials and take online courses to build your Power BI skills.
Community Support
- Online Forums: Join Power BI community forums to ask questions and share knowledge.
- User Groups: Participate in local and virtual user groups to network with other Power BI users and experts.
Hands-On Practice
- Sample Datasets: Practice with sample datasets to apply your learning in a practical context.
- Real-World Projects: Work on real-world projects to gain experience and confidence in using Power BI.
Conclusion
Power BI is a transformative tool for data analysis and visualization, empowering users to convert raw data into actionable insights. By understanding the foundational steps—connecting to data sources, building robust data models, designing effective visualizations, creating comprehensive reports and dashboards, and sharing insights securely—you can harness the full potential of Power BI.
Mastering advanced analytics with DAX and leveraging the extensive learning resources available will further enhance your capabilities, enabling you to perform sophisticated data manipulations and analyses. The collaborative features of Power BI foster teamwork and feedback, ensuring that your data-driven decisions are well-informed and impactful.
In the rapidly evolving landscape of business intelligence, Power BI stands out as a versatile and user-friendly tool. Its ability to integrate with a wide range of data sources and its powerful visualization options make it indispensable for organizations of all sizes. Whether you are a beginner or looking to deepen your expertise, Power BI offers the resources and community support to help you succeed.
As you embark on your Power BI journey, remember that practice and continuous learning are key. Explore real-world projects, engage with the Power BI community, and stay updated with the latest features and best practices. By doing so, you will not only enhance your technical skills but also contribute to the overall growth and success of your organization.
Are you ready to transform your data into meaningful insights? Start your Power BI journey today and unlock the power of data visualization and business intelligence!
Ignisys IT is dedicated to empowering you with the skills and knowledge needed to excel in the field of data analytics and business intelligence. Our Power BI training programs are designed to provide a comprehensive, practical, and flexible learning experience that meets your individual or organizational needs.
Ready to transform your data skills with Power BI? Enroll in Ignisys IT training today and take the first step towards mastering data analysis and visualization!
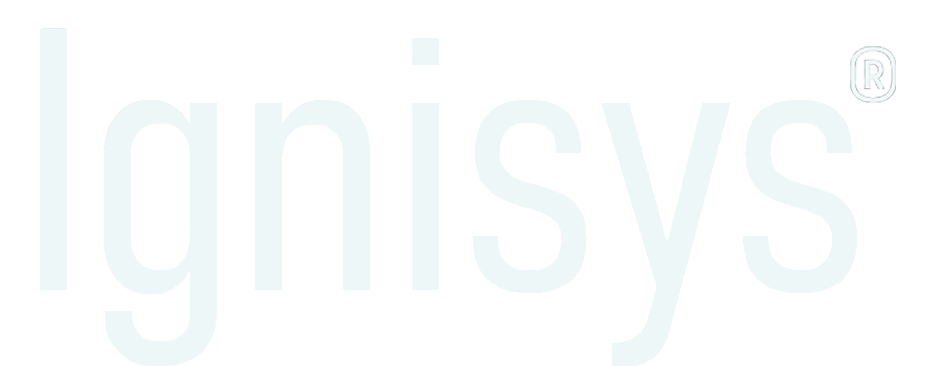
Leave a Reply