Undoing Mistakes with Git Revert Commit: A Comprehensive Guide
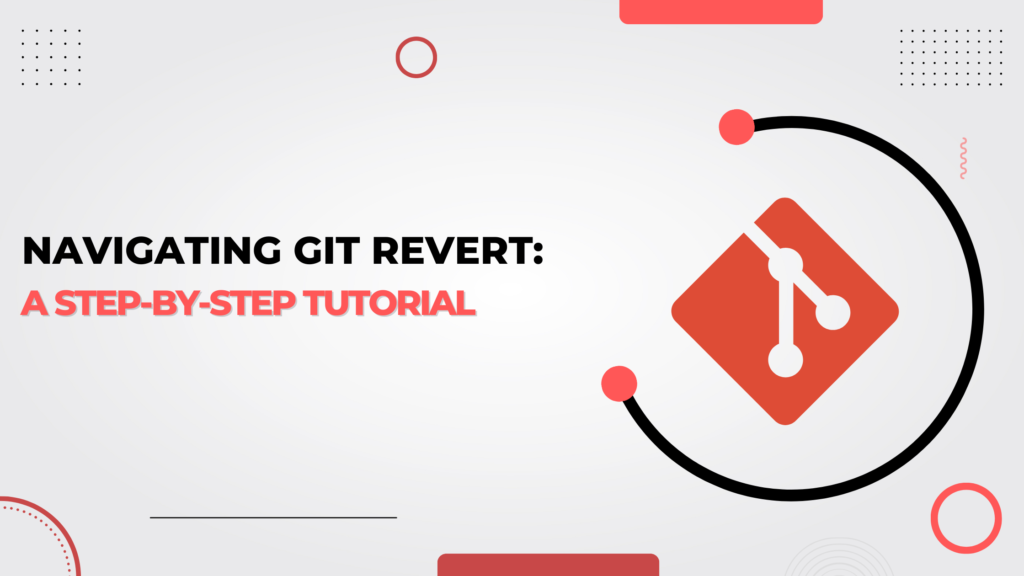
In the world of version control, Git is a powerful tool that enables developers to track changes, collaborate efficiently, and maintain a history of their codebase. However, there are times when you need to undo or revert changes, whether it’s a commit that introduced bugs or a change that no longer aligns with your project’s goals. In this blog post, we’ll delve into the concept of reverting changes in Git, specifically focusing on how to revert a commit. We’ll provide you with step-by-step instructions and examples to guide you through the process.
Understanding the Need for Reverting Changes
Before we jump into the “how,” let’s briefly discuss the “why.” Reverting changes in Git serves several purposes:
- Fixing Mistakes: Sometimes, a commit might introduce unintended bugs or errors. Reverting the problematic commit allows you to quickly undo those changes.
- Rolling Back: If you realize that a particular commit has taken your project in the wrong direction, you can roll back to a previous state.
- Temporary Undoing: You might need to temporarily remove a commit to test or experiment with something else without losing your original changes.
What Is Git Revert?
Git revert is a command in the Git version control system that allows you to create a new commit that undoes the changes introduced by a specific commit. It’s a way to effectively roll back changes without actually removing the commit from the commit history. Git revert is particularly useful when you want to maintain a clear and accurate history of your codebase while addressing issues introduced by a particular commit.
How Does Git Revert Work?
When you use the git revert command, Git analyzes the changes introduced by the specified commit and creates a new commit that essentially undoes those changes. This new commit is added on top of the commit history, and its content is the opposite of the changes made in the commit you’re reverting.
For example, if the original commit added a line of code, the revert commit will remove that line. If the original commit deleted a file, the revert commit will add that file back. This process ensures that the codebase returns to a state that matches the state prior to the commit being reverted.
Git does not remove the original commit; instead, it adds a new commit that effectively “cancels out” the changes from that commit. This is why using git revert is a safer option compared to other methods like git reset, especially in collaborative environments where commit history preservation is important.
Resetting vs. Reverting
While both resetting and reverting can be used to “undo” changes in a Git repository, they serve different purposes and have different implications:
- Resetting: The
git resetcommand is used to move the current branch pointer to a specific commit, effectively “rewinding” the commit history. This can be a powerful way to remove commits, but it also has the downside of altering the commit history, which can cause confusion and issues in a collaborative environment. - Reverting: The
git revertcommand, as explained above, creates a new commit that undoes the changes of a specific commit. It preserves the commit history by adding a new commit rather than removing or altering existing commits. This makes it a safer option when collaborating with others or working on a shared codebase.
In summary, git revert is a more controlled approach for undoing changes in a Git repository, ensuring that you can fix issues without disrupting the commit history. It’s a valuable tool in maintaining a clean and accurate version history while addressing problems introduced by specific commits.
Reverting a Commit in Git: Step-by-Step Guide
Here’s how to revert a commit in Git:
Step 1: Identify the Commit to Revert
Use the git log command to view the commit history and identify the commit you want to revert. Note down the commit hash or message.
Step 2: Create a Revert Commit
To create a new commit that reverts the changes introduced by the commit you want to undo, use the git revert command followed by the commit hash:
git revert <commit_hash>
This command creates a new commit that undoes the changes from the specified commit.
Step 3: Review and Resolve Conflicts
In some cases, the changes you’re reverting might conflict with the current state of the codebase. Git will prompt you to resolve these conflicts before the revert commit can be completed.
Step 4: Commit the Revert
After resolving any conflicts, commit the revert changes:
git commit -m “Revert <commit_hash>: Description of the changes being reverted”
This commit message helps you and your team understand the purpose of the revert commit.
Step 5: Push the Changes
If you’re collaborating with others, make sure to push the changes to the remote repository:
git push origin <branch_name>
Examples of Reverting a Commit
Let’s look at a couple of examples:
Example 1: Reverting a Single Commit
Suppose you want to revert a single commit with the hash abc123:
git revert abc123
git commit -m “Revert abc123: Fix unintended bug”
git push origin main
Example 2: Reverting a Merge Commit
If you need to revert a merge commit, use the same process:
git revert def456
git commit -m “Revert def456: Revert merge for feature branch”
git push origin main
Conclusion: Mastering the Git Revert Command
Reverting changes in Git is a valuable skill that empowers you to maintain a clean and functional codebase. Whether you’re fixing mistakes, rolling back to a previous state, or temporarily undoing changes, the git revert command provides an effective solution. By following the steps outlined in this guide and understanding the underlying principles, you can confidently manage your project’s history and maintain its integrity.
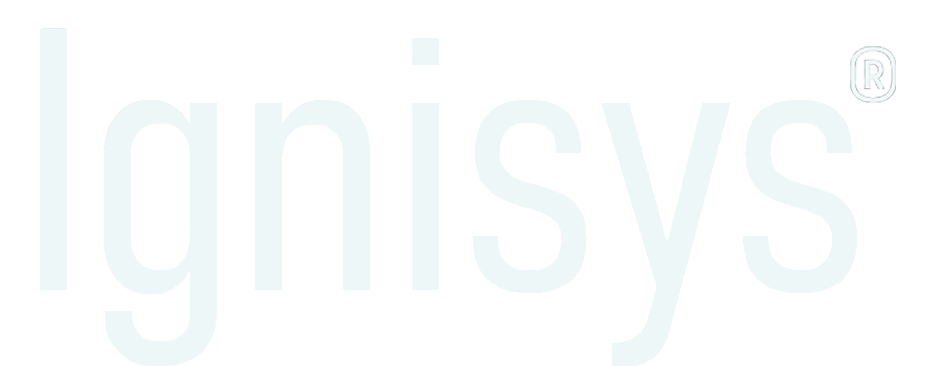
Leave a Reply